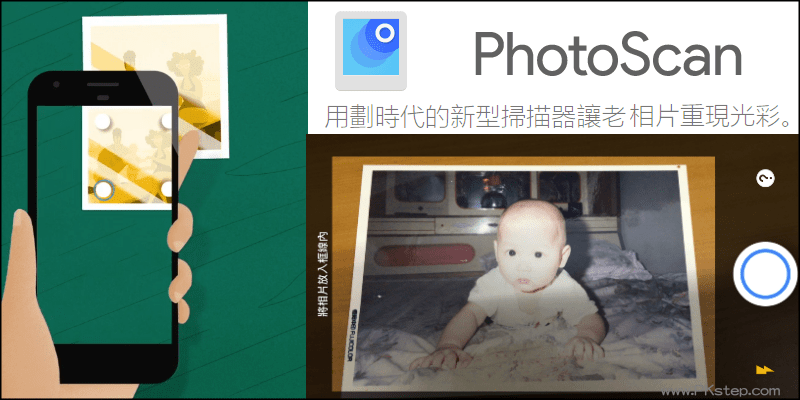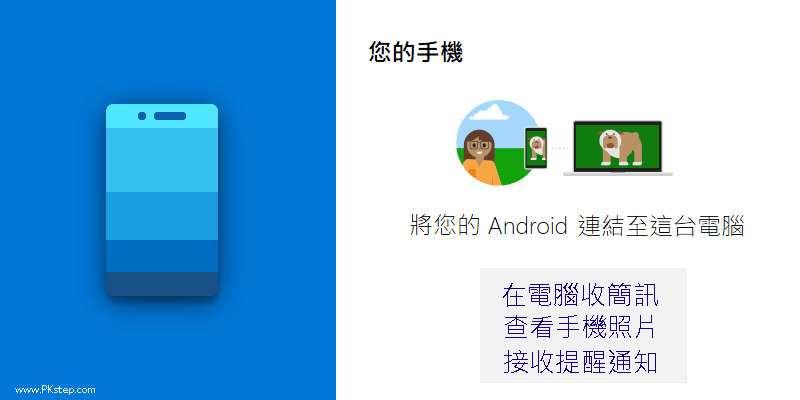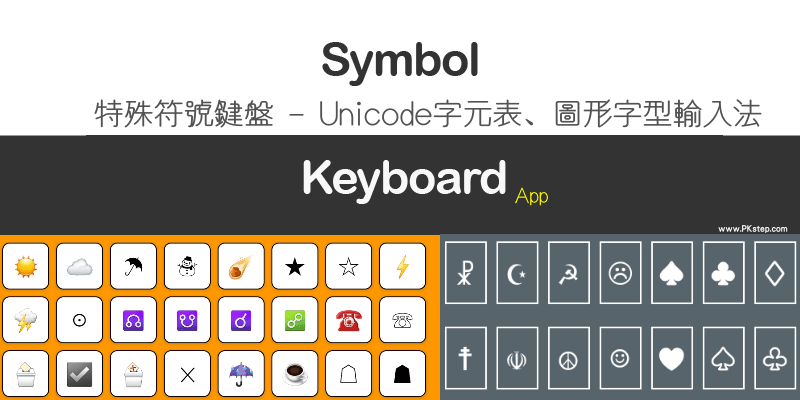【手機照片掃描App】高品質將舊相片翻拍成電子檔,老照片數位化保留。(Android、iOS) – ig 網頁版
過去的老舊照片想轉成電子檔保留起來嗎?或者想要翻拍一些相片卻老是會有光線的問題,不好拍攝嗎?就用Google推出的PhotoScan這款照片掃描App,輕鬆地將想要變成電子檔的照片數位掃描,無眩光的翻拍品質,不會有閃光燈造成照片模糊或者不清晰的困擾!將老照片數位化保存檔案就靠這款軟體~操作簡單又實用!支援Android、iOS免費下載。延伸推薦-偵測圖片自動轉成文字:名片、白板掃描App。 PhotoScan 舊照片掃描 App 下載 ♦Google Play安卓下載:PhotoScan照片掃描App Android 下載 ♦App Store下載:PhotoScan iOS(iPhone、iPad)App下載 PhotoScan 老照片翻拍App 教學 ▼前往下載PhotoScan後開啟App,將整張照片放入框線內拍照。 ▼接著鏡頭會出現四個原點,移動一下鏡頭對齊四個區塊做拍攝。 ▼軟體會自動偵測相片的邊緣,讓照片呈現最佳的無炫光翻拍品質,不用擔心閃光燈會讓照片變醜!之後在將電子檔提供給照相館或者到便利商店雲端沖洗,印出來就又是一張新的照片啦。 拍照/美圖 延伸閱讀 ♦Google翻譯App:圖片掃描即時翻譯App ♦偵測圖片自動轉成文字:名片、白板掃描App … Read more